5.07. ЭЛЕКТРОННЫЕ ДОКУМЕНТЫ
Работа с электронными документами (BLRDOC)
Работа с электронными документами свободной формы (далее – эДокументы) включает:
- Этап 1 (отправитель). Создание и подписание эДокумента.
ПРИМЕЧАНИЕ. На этом этапе отправитель может удалить неотправленный эДокумент.
- Этап 2 (отправитель). Отправка эДокумента.
ПРИМЕЧАНИЕ. На этом этапе (после отправки) отправитель может выполнить отмену эДокумента.
- Этап 3 (получатель). Получение и подписание эДокумента.
ПРИМЕЧАНИЕ. На данном этапе получатель может подписать эДокумент (без изменений) либо запросить внесение в него изменений.
- Этап 4 (отправитель). Получение эДокумента от получателя.
ПРИМЕЧАНИЕ. На этом этапе отправитель может выполнить отмену эДокумента и отправить запрос на подтверждение отмены получателю.
Чтобы приступить к работе с эДокументами необходимо выполнить вход в веб-приложение, после чего в главном меню веб-приложения выбрать пункт Документы → Электронные документы. В результате в основной информационной области страницы «Электронные документы» отобразится список всех эДокументов организации пользователя в табличном виде с полями:
- Статус документа – текущий статус эДокумента. Возможные значения:
- Черновик;
- Черновик с ЭЦП;
- Отправляется;
- Передан;
- Треб. изменений;
- Создан;
- Создан (отправлена отмена);
- Отмена не подтверждена;
- Отменен;
- Дата и время – дата и время создания эДокумента;
- Системный номер – номер эДокумента, который присваивается системой;
- Номер документа – номер эДокумента, который присваивается отправителем;
- Дата документа;
- Отправитель – краткое наименование организации-отправителя;
- Получатель – краткое наименование организации-получателя;
ПРИМЕЧАНИЕ. Непрочитанные эДокументы отображаются в списке жирным шрифтом, а прочитанные — обычным.
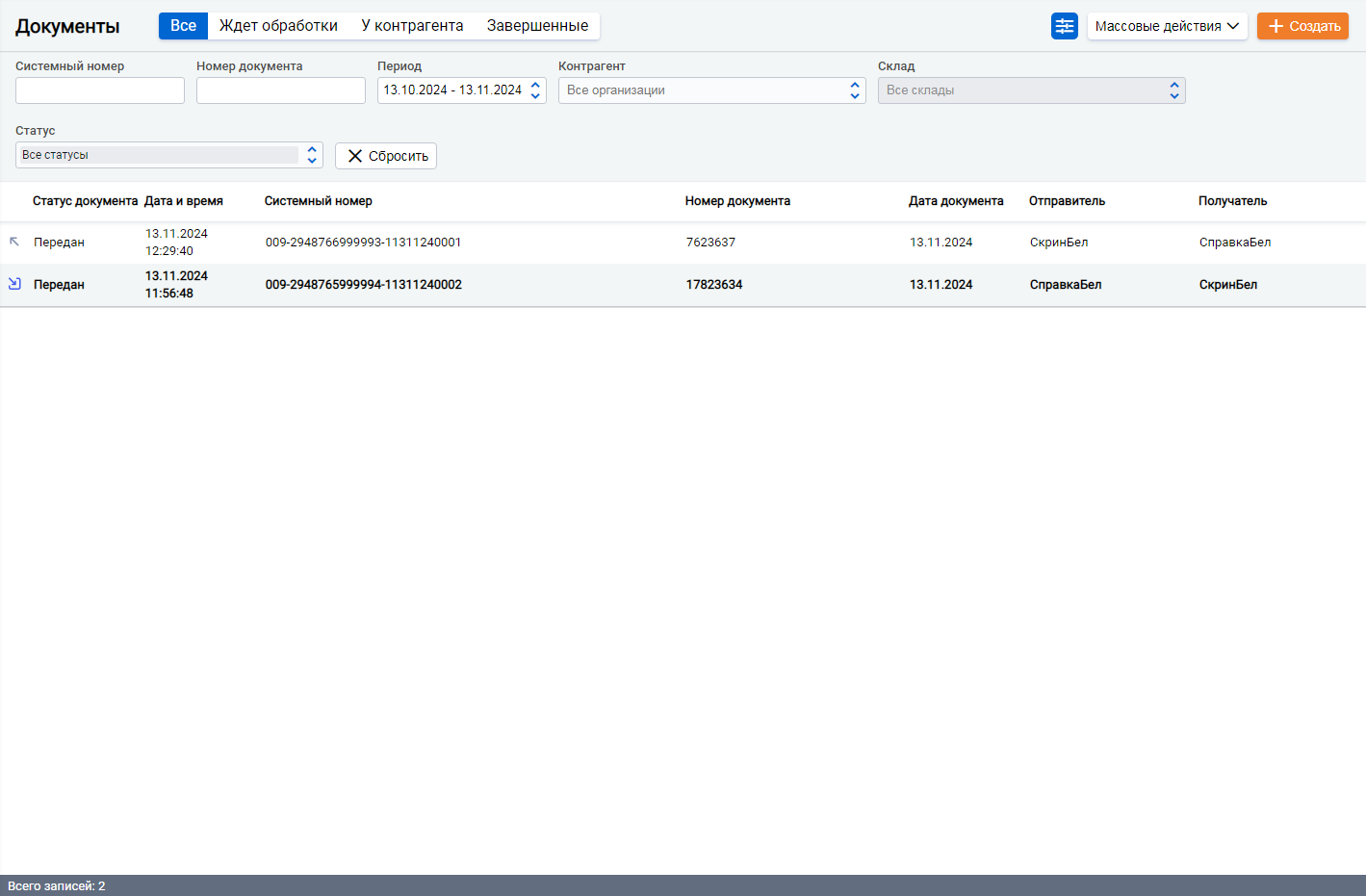
Рисунок - Страница "Электронные документы"
Для удобства работы все эДокументы организации рассортированы по следующим папкам:
- Ждет обработки – в ней находятся черновики и требующие обработки (входящие) эДокументы;
- У контрагента – в ней находятся отправленные контрагенту эДокументы;
- Завершенные – в ней находятся эДокументы, жизненный цикл которых завершен;
- Все – в ней отображаются все эДокументы организации (вне зависимости от статуса и этапа жизненного цикла).
Кроме того, для поиска интересующих документов в папке реализована возможность отбора эДокументов по следующим критериям:
- Системный номер – поиск по системному номеру эДокумента;
- Номер документа – поиск по номеру эДокумента;
- Период – поиск по вхождению реквизита эДокумента Дата документа в указанный период;
- Контрагент – поиск по контрагенту, с которым производился обмен эДокументом;
ПРИМЕЧАНИЕ. Поле Склад в области фильтра страницы «Электронные документы» не доступно для выбора, т.к. отбор по данному полю для эДокументов не производится.
- Статус – поиск по текущему статусу эДокумента.
ПРИМЕЧАНИЕ. Поле Контрагент в области фильтра страницы «Электронные документы» не доступно для выбора, т.к. отбор по данному полю для эДокументов не производится.
Для выполнения массовых действий с электронными документами требуется на странице «Электронные документы» нажать кнопку Массовые действия → Все документы / Текущая страница. В форме списка электронных документов для массовых действий реализована возможность выполнения следующих массовых действий с электронными документами:
- отметить как прочитанное;
- экспорт в формате XML.
Для выполнения массового действия требуется выбрать из списка интересующие электронные документы, поставив галочки в крайней левой колонке соответствующих записей, после чего на панели инструментов формы списка электронных документов для массовых действий нажать кнопки:
- Массовые действия → Отметить как прочитанное;
- Экспорт → XML.
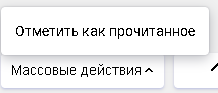
Рисунок - Кнопка Массовые действия
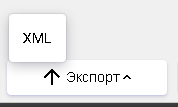
Рисунок - Кнопка Экспорт
