5.8.1. Создание эДокумента
Создание эДокумента
Для создания эДокумента следует перейти на страницу «Электронные документы» и на панели инструментов основной информационной области нажать кнопку Создать. В результате отобразится форма создания эДокумента.
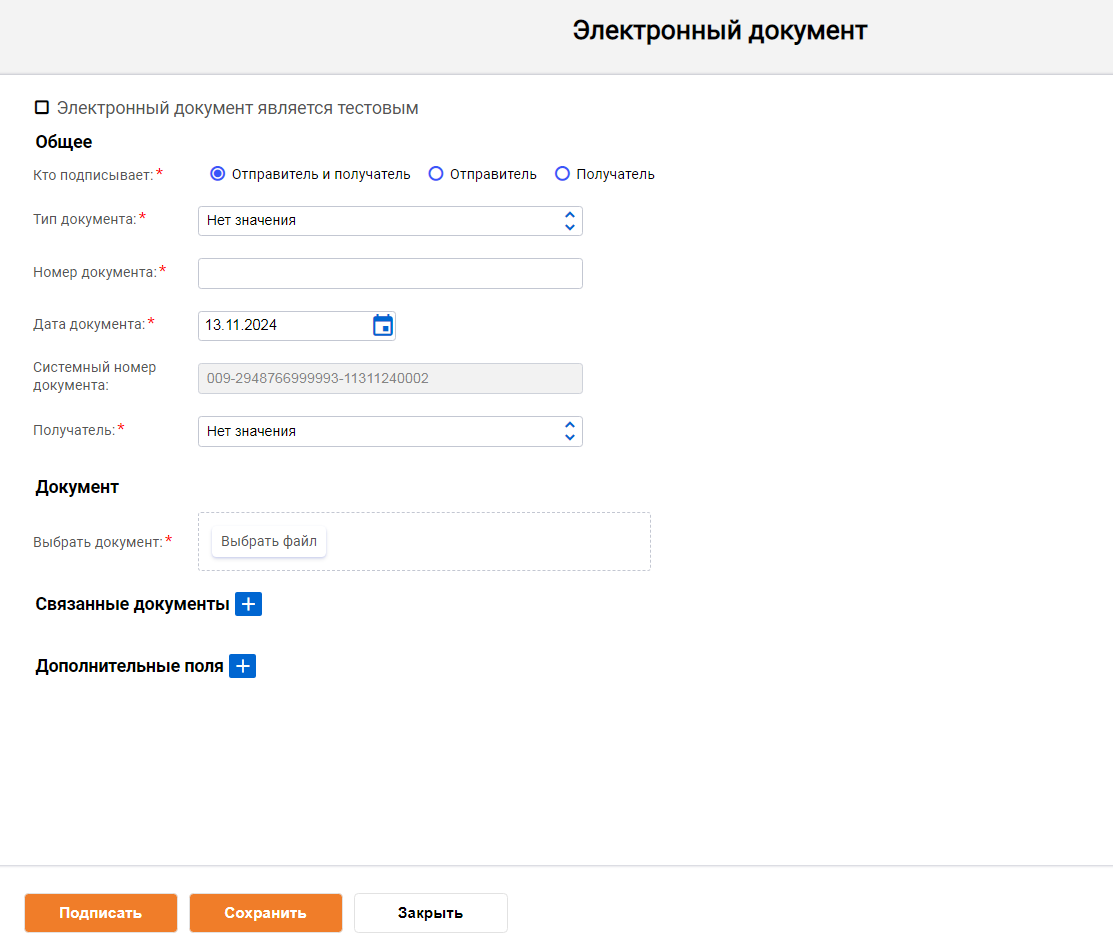
Рисунок – Форма создания эДокумента (для эДокументов, которые подписывают Отправитель и получатель или только Отправитель)

Рисунок – Форма создания эДокумента (для эДокументов, который подписывает только Получатель)
На форме создания эДокумента расположены следующие блоки:
- Поле Электронный документ является тестовым – признак тестового электронного документа; выбирается в том случае, если необходимо создать тестовый эДокумент, т.е. документ, не имеющий юридической силы.
- Блок «Общее» - общая информация по эДокументу. Включает поля:
- Кто подписывает* - отправитель выбирает, кто подписывает эДокумент: отправитель и получатель, или только отправитель, или только получатель.
- Тип документа* - тип эДокумента, который присваивает отправитель.
- Номер документа* - номер, который отправитель присваивает эДокументу.
- Дата документа* - дата создания эДокумента. По умолчанию сегодняшняя дата.
- Системный номер документа - номер, который система присваивает эДокументу. Поле заполняется автоматически и недоступно для редактирования.
- Получатель* - наименование организации-получателя эДокумента.
- Блок «Документ» включает поле:
- Выбрать документ* - при помощи кнопки «Выбрать файл» отправитель прикрепляет файл к эДокументу.
ПРИМЕЧАНИЕ. Документ загружается как отдельный файл. Доступна загрузка до 20 файлов. Объём всех документов не может превышать 10 мегабайт.
- Блок «Связанные документы». Связанный документ добавляется при нажатии на пиктограмму (
 ):
):- Документ - указывается тип связанного документа, его название, номер и дата.
ПРИМЕЧАНИЕ. Для добавления второго и последующих связанных документов требуется щелкнуть левой клавишей «мыши» по находящейся справа от полей «Название» и «Дата» пиктограмме (
 ), а для удаления связанного документа – по находящейся справа от полей «Название» и «Дата» пиктограмме (
), а для удаления связанного документа – по находящейся справа от полей «Название» и «Дата» пиктограмме ( ). Для удаления всех связанных документов необходимо нажать на пиктограмму(
). Для удаления всех связанных документов необходимо нажать на пиктограмму( ), расположенную рядом с наименованием блока.
), расположенную рядом с наименованием блока.- Блок «Дополнительные поля». Дополнительное поле добавляется при нажатии на пиктограмму (
 ):
):- Справочник полей - указывается тип дополнительного поля, его наименование, значение и код.
ПРИМЕЧАНИЕ. Для добавления второго и последующих дополнительных полей требуется щелкнуть левой клавишей «мыши» по находящейся справа от полей «Название» и «Код» пиктограмме (
 ), а для удаления дополнительного поля из документа – по находящейся справа от полей «Название» и «Код» пиктограмме (
), а для удаления дополнительного поля из документа – по находящейся справа от полей «Название» и «Код» пиктограмме ( ). Для удаления всех дополнительных полей необходимо нажать на пиктограмму (
). Для удаления всех дополнительных полей необходимо нажать на пиктограмму ( ), расположенную рядом с наименованием блока.
), расположенную рядом с наименованием блока.- Панель с функциональными кнопками, на которой располагаются:
- Кнопка Подписать - позволяет выполнить подписание и сохранение эДокумента. Отправитель может подписать эДокумент до 10 раз. При добавлении аналогичной подписи несколько раз пользователь будет уведомлен;
ПРИМЕЧАНИЕ. Кнопка Подписать не отображается для эДокументов, которые подписывает только получатель.
- Кнопка Отправить – предназначена для сохранения и отправки сформированного эДокумента;
ПРИМЕЧАНИЕ. Кнопка Отправить отображается для эДокументов, которые подписывает только получатель.
- Кнопка Сохранить - предназначена для сохранения эДокументов со всей внесенной информацией, при этом эДокумент сохраняется в статусе Черновик;
- Кнопка Закрыть - закрывает текущее окно без сохранения изменений.

Рисунок - Панель с функциональными кнопками на форме создания эДокументов, которые подписывают Отправитель и получатель или только Отправитель

Рисунок - Панель с функциональными кнопками на форме создания эДокументов, которые подписывает только Получатель
После того как эДокумент подписан на панели с функциональными кнопками формы просмотра эДокумента отображаются кнопки:
- Кнопка Подписать - позволяет выполнить подписание эДокумента. Отправитель может подписать эДокумент до 10 раз. При добавлении аналогичной подписи несколько раз пользователь будет уведомлен.
ПРИМЕЧАНИЕ. Когда эДокумент подписан перед блоком «Общее» появляется блок «Подписи» с информацией о должностном лице, которое подписало документ. При этом эДокумент изменяет статус на Черновик с ЭЦП.
- Кнопка Отправить – предназначена для сохранения и отправки сформированного эДокумента;
- Кнопка Удалить – позволяет выполнить удаление сохраненного в статусе Черновик или Черновик с ЭЦП эДокумента, т.е. документ который пока не был отправлен покупателю;
- Кнопка Закрыть – закрывает текущее окно без сохранения изменений.- Кнопка Отправить – предназначена для сохранения и отправки сформированного эДокумента;

Рисунок - Панель с функциональными кнопками на форме просмотра эДокументов (после подписания, для эДокументов, которые подписывают Отправитель и получатель или только Отправитель)
